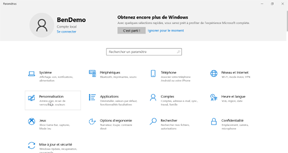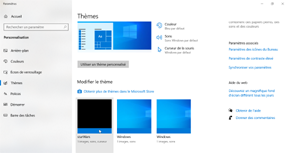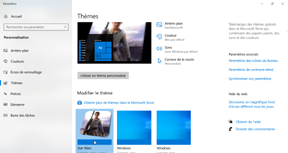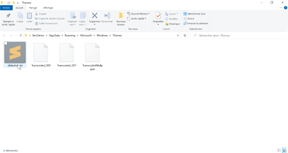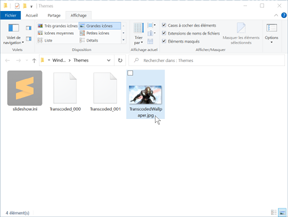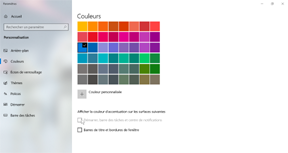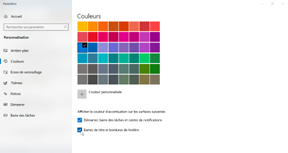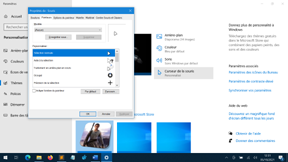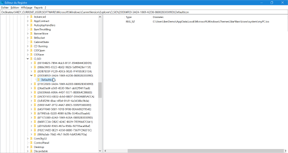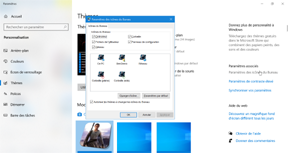Création de thèmes Windows avec les fichiers *. theme
Lorsque vous utilisez la console de personnalisation, que vous choisissez vos papiers peints, vos curseurs, Windows bricole dans son coin un fichier portant l’extension .theme regroupant les différents éléments et les ressources dont il a besoin pour afficher votre thème. Ce fichier s’ouvre avec le bloc-notes comme n'importe quel fichier texte.
Alors pourquoi lire cet article et utiliser les fichiers .theme si une console fait tout le travail pour vous ? Et bien pour deux raisons au moins : d’une part cela permet d’avoir des réglages plus fins que ceux proposer nativement par Windows, et d’autre part parce qu’il y a parfois des ratés avec la console, des éléments qui ont l’air d’être enregistrés dans le thème, mais qui ne le sont pas. Et puis cela permet d’appréhender Windows et de comprendre comment fonctionnent les différentes interactions entre les thèmes, les ressources et le registre.
Vous l’aurez peut-être deviné, cet article est dédié en premier lieu à celles et ceux qui aiment mettre les mains dans le système, si je puis m’exprimer ainsi. Dans cette partie nous verrons la gestion des thèmes par les fichier *.theme et dans une seconde nous aborderons les éléments du thème qui se gère par le registre.
Le fichier thème
Commençons par une définition rapide de ce que j’entends par thème. Il s’agit, pour moi, de tout ce qui est modifiable par le fichier thème. Il agit sur les papiers peints (autrement dit le diaporama), les icônes systèmes de bases comme ce pc , la corbeille, le réseau, le dossier utilisateur, les curseurs (pointeur de souris), et puis bien entendu les sons. Et puis en dehors du fichier thème, les icônes telles que celle du bureau, du panneau de configuration, de mes documents et autres librairies qui nécessitent de passer par le registre pour être modifié. Et enfin après tout cela nous nous pencherons sur la sécurité lors des partages et importations de thèmes. Commençons par le commencement. Pour confectionner un thème digne de ce nom, il nous faut des images, des icônes et des curseurs. Vous pouvez en trouver sur le net ou alors les faire vous-même. N’étant pas le sujet de cet article je passerai dessus.
Présentation de la structure d’un fichier thème
Nous voilà donc munis des éléments de notre thème. Pour illustrer mon propos, je vais utiliser des images téléchargées sur themepack.me ainsi que des icônes que j’ai préalablement personnalisées.
Pour commencer nous nous rendons dans le dossier dédié :
%LocalAppData%\Microsoft\Windows\Themes. Créons un nouveau dossier et nommons-le de façon explicite
en
CamelCase
ou snake_case, mais dans tous les cas sans espace. En effet, nous pourrions être amenés à procéder à quelques
modifications par la console en ligne de commande et parfois les noms avec espace ne sont pas reconnus. Entrons
dans le dossier, dans mon cas il est nommé starWars. Si vous avez déjà regroupé vos images dans un dossier,
insérez-le dans celui nouvellement créé et renommez-le en DesktopBackground. C’est comme cela que Windows nomme
les dossiers de diaporama, mais ce n’est pas obligatoire. Pour plus de clarté et de simplicité, c’est ainsi que
je le nommerai dans la suite de cet article.
Ensuite au même niveau que le dossier DesktopBackground nous créons un nouveau fichier texte. Nommez-le comme vous le souhaitez sachant que dans un premier temps c’est ce nom qui apparaîtra dans la console de personnalisation de Windows. Puis, après vous être assuré d’avoir affiché l’extension des fichiers dans l’explorateur Windows (onglet affichage -> extensions des noms de fichiers) remplacez .txt par .theme. Ouvrez le fichier avec Notepad ou n'importe quel éditeur de texte et collez-y les lignes suivantes :
[Control Panel\Desktop]
WallPaper=
PicturePosition=4
[VisualStyles]
Path=%ResourceDir%\Themes\Aero\Aero.msstyles
ColorStyle=NormalColor
Size=NormalSize
AutoColorization=0
ColorizationColor=0XC40078D7
SystemMode=Light
AppMode=Light
[MasterThemeSelector]
MTSM=DABJDKT
Elles représentent le minimum vital pour que Windows prenne votre thème en compte.
Au fur et à mesure, notre code s’étoffera, mais pour l’instant voyons de plus près ce qu’il contient. Entre
crochets nous voyons des balises suivies d’un ou plusieurs attributs avec une valeur :
[balise]
Attribut1=valeur
Attribut2=Valeur
;Les éléments précédés d’un point-virgule sont des commentaires, ils sont ignorés par Windows.
La balise [Control Panel\Desktop] concerne le bureau :
wallpaper correspond à l’image qui sera affichée dans la console de personnalisation et sur le
bureau si vous n’avez pas saisi de diaporama, comme c’est le cas actuellement.
PicturePosition définit comment les images apparaissent sur le bureau selon les valuers suivantes :
0 = Centrer
1 = Vignette
2 = Étirer
3 = Ajuster
4 = Remplir
5 = Étendre
La balise [visualStyle] détermine la façon dont les éléments du thème seront affichés.
Path indique la localisation des feuilles de style. Par défaut il s’agit de la version Aero.
Colorstyle et Size sont liés à la feuille de style.
AutoColorization permet de définir une colorisation automatique des fenêtres selon la couleur dominante
du papier peint en cours.
ColorizationColor est la couleur choisie pour les bords de fenêtre et barre des tâches. Elle se place
après les quatre premiers caractères, ici
0XC4, en format hexadécimal.
; Par exemple du rouge en hexadécimal s’écrit FF0000
ColorizationColor=0XC4FF0000
Depuis la version 1903 de Windows et l’arrivée du thème clair, certaines options de personnalisation, comme
celle de la barre et des bordures de fenêtres, ont disparu.
La définition des thèmes clairs et sombres se fait via les attributs systemMode et AppMode. Ils
acceptent deux valeurs : light et dark.
La balise [MasterThemeSelector] doit être entrée telle quelle, elle n’est pas paramétrable.
Pour le moment notre thème n’affichera pas grand-chose, si nous l’activons, en dehors d’un écran noir. Rendez-vous dans la console de personnalisation (sur le bureau, click droit sur personnaliser ou touche/bouton Windows + i pour ouvrir les paramètres et cliquez sur personnalisation) dans la colonne de gauche sélectionnez thèmes.
Modifions notre thème
Modification du nom
Vous voyez que notre thème est bien présent. Il n’a pas encore d’icône et son nom est celui correspondant au
fichier. Si l’on souhaite modifier notre nom en espaçant les différents termes qui le compose, il va falloir
ajouter une balise [Theme] et un attribut displayName comme si dessous :
[Theme]
displayName=Star Wars
Ajoutons une icône
Maintenant, nous aimerions ajouter une icône à notre thème dans la console afin de l’identifier plus facilement.
Et puis c’est plus joli qu’un écran noir.
Pour cela nous devons remplir l’attribut Wallpaper dans la balise [Control Panel\desktop]
[Control Panel\Desktop]
WallPaper=%LocalAppData%\Microsoft\Windows\Themes\StarWars\icons\StarWarsIco1R.png
PicturePosition=4
Si vous vous rendez de nouveau dans la console (pour l’actualiser, cliquez dans la colonne de gauche sur un élément comme couleur ou écran de verrouillage, peu importe en fait, et revenez sur thèmes) vous vous apercevrez que le thème n’est plus sélectionné, car il a changé. Recliquez dessus pour l’activer de nouveau et là, normalement, vous devriez avoir votre icône en fond d’écran et son nouveau nom. Il s’agit de l’image par défaut que Windows affiche si aucun diaporama n'est défini.
Le diaporama
Le diaporama peut être défini de deux façons. Soit par l’attribut imagesRootPath soit par ImagesRootPIDL . Le premier renvoie au chemin du fichier desktopBackground et le second est une chaîne de 760 caractères environ qui est générée par Windows. Nous allons étudier cela de plus près.
Pour procéder à la définition du diaporama, il suffit d’ajouter la balise [slideShow] et l’un des
deux attributs
que l’on a vus plus haut plus deux autres : interval pour déterminer l’intervalle entre chaque image en
millisecondes et shuffle pour l’ordre de passage des photos (1= aléatoire, 0= dans l’ordre). Dans la
console on
n’a pas beaucoup de choix pour l’intervalle :1 minute ou 10. Avec l’attribut interval je vais choisir 3
minutes
soit 180000 millisecondes et comme j’ai beaucoup d’images dans mon dossier je vais passer le shuffle à 1.
[SlideShow]
ImagesRootPath=%LocalAppData%\Microsoft\Windows\Themes\StarWars\DesktopBackground
Interval=180000
Shuffle=1
Maintenant que notre diaporama est lancé, après avoir réactivé le thème, Windows a déterminé son identifiant.
Pour le récupérer nous allons nous rendre dans le répertoire suivant :
%AppData%\Microsoft\Windows\Themes
Activez l’affichage des éléments masqués et vous devriez voir quelque chose comme ceci :
Pour être sûr de ne pas avoir de surprise au moment de l’activation du thème, rajoutez au fichier TranscodedWallpaper une extension de photo (jpg, png, bmp) vous devriez voir l’image actuellement affichée. Ensuite, ouvrez le fichier slideshow.ini. Vous devriez avoir un contenu ressemblant à celui-ci :
[Slideshow]
ImagesRootPIDL=fmAFA8BRHpxAZJ3PnSUiFXVl+vGMuLIA0BAHAMkRTZkFAEDAAAAAAgWUzzpEAEEcwRUY0FGAAAAdaklXW+90I14ZXMDvujiuF3s+f/5ZWFUiHV8xrBst/BEAJAABA8uvoFF2ceyUppnLAAAAbIcCAAAAZAAAAAAAAAAAAAAAAAAAAovTrDQQAAHAwBARAEGA0BQYAAAACBAUAEDAAAAAAcyUSkDEAw0bjFGbAwDAJAABA8uvoFF2ceyUppnLAAAAxIcCAAAAcAAAAAAAAAAAAAAAAAAAAs96WAATA8GAjBQYAwGAAAAFAwFAxAAAAAAAzFFZlBBANl0QS90U+FDAAQEAJAABA8uvoFF2ceyUppnLAAAAzIcCAAAAZAAAAAAAAAAAAAAAAAAAAkIgRCQTAkGAjBgcA8GAzBwbAYGA0BAAAgBAWBQMAAAAAAQITRLdQAwVp5GZvd3cAAEAJAABA8uvoFF2ceyUppnLAAAA3IcCAAAANAAAAAAAAAAAAAAAAAAAAEn5vAwVAkGAuBAZA8GA3BwcAAAAWAAVAEDAAAAAAIyUqUUEAQFal1WZzBAA+AQCAQAAv7bcNFZfnMla65CAAAw9kCAAAAgAAAAAAAAAAAAAAAAAAAAAPaLOAQFAoBQZA0GAlBwcAAAAWAgWAEDAAAAAAcyUPUXEAMFdhJ3VhJ3cAAgQAkAAEAw7+SxUg42JThmeuAAAA0YABAAAAMLAAAAAAAAAAAAAAAAAAAgzHVAATBAdAEGAyBwVAEGAyBwcAAAAYAwVHEDAAAAAAQxUxLXEAQURTtEVP5XMAAAVAkAAEAw7+SxUv42JTREeuAAAAE/2FAAAA4CAAAAAAAAAAAAAAAAAAAgaP7NAEBQZAMHArBAdA8GAwBgQAEGAjBwaAcGAyBwbAUHAuBAZAAAAYAw6GAAAQAw7+GAAAAQ2GAAAVbAAAEzUQNVBV3c1c6yGQM5lIAwKskvrhAAAAABAAAAALBQZAkHA6AAUAkEAEBAAAMBAAAAZAAAAJXAAAQBAAAAADBwbA4GAkBQaAQHApBwbA4GAAAgQAAAAeAAAAAHAyBwbAAHA0AgMAkDA0AQOAYDA3AgMAkDA1AAAAAAA9VAAAMRjvFhHQU6TES9/CmHOZUDAAAAABAAAAMBAAAQicFvUXoV4ItbzGNK+cynwAAAAAAuWPHkW3bAS9eYWHnNJOmLZAAAALAAAA8BAGAAAAoCAuAgaAAHAnBAAAAAABAAAAAAAAkIXxL1FaFOS72sRjiPn8JMAAAAAgr1zBp19GgUvHm1xZTij5SGAAAwCAAAAfAwBAAAAqAgLAoGAwBQZAcGAAAAAAEAAAAAAAAQicFvUXoV4ItbzGNK+cynwAAAAAAuWPHkW3bAS9eYWHnNJOmLZAAAALAAAA8BAGAAAAoCAuAgYA0GAwBAAAAAABAAAAAAAAkIXxL1FaFOS72sRjiPn8JMAAAAAgr1zBp19GgUvHm1xZTij5SGAAAwCAAAAfAgBAAAAqAgLAQGApBgYAAAAAAQAAAAAAAAAJyV8SdhWhj0uNb0o4zJfCDAAAAA4a9cQadvBI17hZdc2k4YukBAAAsAAAAwHAYAAAAgKA4CAwBgbAcGAAAAAAEAAAAAAAAQicFvUXoV4ItbzGNK+cynwAAAAAAuWPHkW3bAS9eYWHnNJOmLZAAAALAAAA8BAGAAAAoCAuAwZAkGAmBAAAAAABAAAAAAAAkIXxL1FaFOS72sRjiPn8JMAAAAAgr1zBp19GgUvHm1xZTij5SGAAAwCAAAAfAwBAAAAqAgLAoGAmBQaAYGAAAAAAEAAAAAAAAQicFvUXoV4ItbzGNK+cynwAAAAAAuWPHkW3bAS9eYWHnNJOmLZAAAALAAAA8BAGAAAAoCAuAgaAAHAlBAAAAAABAAAAAAAAkIXxL1FaFOS72sRjiPn8JMAAAAAgr1zBp19GgUvHm1xZTij5SGAAAwCAAAAfAgBAAAAqAgLAQHApBgZAAAAAAQAAAAAAAAAJyV8SdhWhj0uNb0o4zJfCDAAAAA4a9cQadvBI17hZdc2k4YukBAAAsAAAAwHAcAAAAgKA4CA0BQaAYGAmBAAAAAABAAAAAAAAkIXxL1FaFOS72sRjiPn8JMAAAAAgr1zBp19GgUvHm1xZTij5SGAAAwCAAAAfAgBAAAAqAgLAcHAkBAcAAAAAAQAAAAAAAAAJyV8SdhWhj0uNb0o4zJfCDAAAAA4a9cQadvBI17hZdc2k4YukBAAAsAAAAwHAcAAAAgKA4CAoBQZAkGAjBAAAAAABAAAAAAAAkIXxL1FaFOS72sRjiPn8JMAAAAAgr1zBp19GgUvHm1xZTij5SGAAAwCAAAAfAwBAAAAqAgLAgGAlBQaAYGAAAAAAEAAAAAAAAQicFvUXoV4ItbzGNK+cynwAAAAAAuWPHkW3bAS9eYWHnNJOmLZAAAALAAAA8BAIAAAAoCAuAAaAUGApBwYAMHAAAAAAEAAAAAAAAQicFvUXoV4ItbzGNK+cynwAAAAAAuWPHkW3bAS9eYWHnNJOmLZAAAALAAAA8BAIAAAAoCAuAAaAUGApBgZAMHAAAAAAEAAAAAAAAQicFvUXoV4ItbzGNK+cynwAAAAAAuWPHkW3bAS9eYWHnNJOmLZAAAALAAAA8BAHAAAAoCAuAQYAYHAjBQaAAAAAAQAAAAAAAAAJyV8SdhWhj0uNb0o4zJfCDAAAAA4a9cQadvBI17hZdc2k4YukBAAAsAAAAwHAcAAAAgKA4CAhBgdAMGAzBAAAAAABAAAAAAAAkIXxL1FaFOS72sRjiPn8JMAAAAAgr1zBp19GgUvHm1xZTij5SGAAAwCAAAAfAwBAAAAqAgLAEGA2BQaAYGAAAAAAEAAAAAAAAQicFvUXoV4ItbzGNK+cynwAAAAAAuWPHkW3bAS9eYWHnNJOmLZAAAALAAAA8BAIAAAAoCAuAQYAYHApBgZAMHAAAAAAEAAAAAAAAAAAAQdAAAAUAAAAAwSAUGA5BgOAYEANBAVAkEAEBAAAgAAAAgTAAAA7BANAEDADBgRAUDABBQRAADAtAgRAcDA1AQQA0CA0AAOAADA2AQLAIEAEBAOAcDAtAQNAkDADBwNAQEA5AgMAQDA4AQRAIEA5AQfAAAAAAwPAAAAKAAAAAgTAEGAtBQZAAAAIAAAAQCAAAARAUGAzBwaAQHAvBAcAIEAhBwYAsGAnBgcA8GA1BgbAQGAAAwGAAAAKAAAAAAVAkHAwBQZAAAATAAAAAAAAAAAAAAAAAAAAgBAAAA
La gestion du son
Par les sons j’entends bien sûr tout ce qui touche aux diverses alertes et notifications. Actuellement comme
rien n’indique comment les gérer nous avons ceux par défaut. Si comme moi vous souhaitez ne pas en avoir du
tout, voici comment procéder :
Dans un premier temps il nous faut insérer la balise [Sounds] puis l’attribut SchemeName.
Pour ne pas avoir de
son, il suffit d’indiquer aucun son comme ceci :
[Sounds]
SchemeName=Aucun son
Pour activer le son par défaut de Windows 10 :
[Sounds]
SchemeName=@mmres.dll,-819
Vous pouvez aussi choisir vos propres sons comme dans l’exemple suivant:
[Sounds]
[AppEvents\Schemes\Apps\.Default\ChangeTheme]
DefaultValue=%WinDir%\media\windows logon.wav
[AppEvents\Schemes\Apps\.Default\SystemAsterisk]
DefaultValue=%WinDir%\media\ringout.wav
[AppEvents\Schemes\Apps\.Default\.default]
DefaultValue=%WinDir%\media\tada.wav
Comme vous pouvez le deviner, nous aurons le droit à un son de la part de Windows lorsque nous changerons de thème ou dès que nous commettrons une erreur.
Petit conseil pour éviter de galérer : si vous souhaitez utiliser les sons de Microsoft du dossier média, comme vu plus haut, il faut inscrire dans le fichier thème le nom d’origine du fichier. Par exemple dans le dossier média il y a un fichier nommé sonnerie.wav. Si vous le nommez tel quel, Windows l’ignore. Si vous l’ouvrez avec VLC, par exemple, vous verrez que dans la liste de lecture il s’appelle en fait ringout.wav. C’est celui-ci qu’il faut utiliser.
La gestion des couleurs
Maintenant occupons-nous des couleurs. Je vous le disais plus haut depuis l’arrivée du thème clair, il n’est plus possible d’avoir la barre des taches dans la couleur définie dans votre thème par l’attribut ColorizationColor . En effet, si vous vous rendez dans la console de personnalisation dans la section couleur, vous verrez que la case démarrer, barre des taches et notifications est grisée. On peut en revanche toujours afficher la couleur dans la barre des titres et dans les bordures de fenêtres. Mais nous n’utiliserons pas la console pour cela. Certes, ce serait plus rapide et dans la plupart des cas c’est comme cela qu’il faudrait faire, mais pour l’exemple et pour bien comprendre comment fonctionne Windows nous allons procéder autrement. En revanche il n’y a pas d’autre moyen que la console pour la barre des tâches. Nous allons voir çà plus bas. Pour le moment penchons-nous sur les bordures de fenêtres.
Les bordures de fenêtres
Elles doivent leur couleur blanche à la feuille de style Aero.msstyles. Pour contrer cela rendons-nous
dans le répertoire tel qu’il est indiqué dans le fichier .thème à savoir :
%SystemRoot%\resources\themes
Copiez le dossier aero dans la même fenêtre. Vous devez voir une fenêtre de sécurité s’afficher pour les droits
administrateur. Continuez. Une fois le dossier copié Windows vous informe que vous n’avez pas les droits pour
accéder aux fichiers. Cochez
faires ceci pour tous les éléments actuels et cliquez sur annuler. Renommer le dossier Aero –
copie comme il vous plaît. Ouvrez-le et renommez tous les fichiers qui comportent aero dans le nom
par celui que vous avez choisi. Par ex si je le renomme mon dossier
color , areo.msstyles.mui devient color.msstyles.mui .
Une fois que cela fait, retournons dans notre fichier thème et remplaçons les aero de la même façon.
Path=%ResourceDir%\Themes\Color\color.msstyles
Activez le thème et normalement les bordures de fenêtres se colorent. Pour la barre des tâches il faut désactiver le thème clair pour cela nous passons systemMode et appMode en commentaire en les faisant précédés d’un point-virgule.
[VisualStyles]
Path=%ResourceDir%\Themes\Color\color.msstyles
ColorStyle=NormalColor
Size=NormalSize
AutoColorization=0
ColorizationColor=0XC40078D7
;SystemMode=Light
;AppMode=Light
Réactivez une nouvelle fois le thème et dans la console vous verrez que la coche de la barre des tâches est dégrisée. Cochez-là et le tour est joué.
Les curseurs
Actuellement comme rien n’est défini nous utilisons les pointeurs et animations par défaut.
Pour en utiliser des personnalisés, nous insérons la balise [control panel\cursors] et différents
attributs
selon ce qui nous intéresse. Dans cet exemple, je ne vais utiliser que trois curseurs : la flèche de sélection,
l’animation qui indique que Windows travaille et celle de tâche de fond :
[Control Panel\Cursors]
Arrow=%LocalAppData%\Microsoft\Windows\Themes\StarWars\cursors\light\pointer.cur
AppStarting=%LocalAppData%\Microsoft\Windows\Themes\StarWars\cursors\light\working.ani
Wait=%LocalAppData%\Microsoft\Windows\Themes\StarWars\cursors\alternatives\night\busy.ani
Réactivez le thème et les nouveaux curseurs sont normalement chargés. Pour voir s’ils sont pris en compte, rendez-vous dans la console de personnalisation section thèmes en haut dans la partie curseur de la souris.
Il nous reste maintenant à voir les icônes. Il y a plusieurs façons de changer les icônes de Windows selon le type. Dans cette partie nous allons voir celles qui sont modifiables par le fichier thème.
Les icônes du fichier *.thème
Les icônes modifiables dans le fichier thème sont des icônes système telles que celles que l’on trouve dans la console de personnalisation, section thèmes, dans les liens de droite paramètres associés, paramètres des icônes du bureau. Ces icônes se modifient dans la partie Theme de notre fichier thème. Dans l’exemple ci-dessous, nous configurons l’icône de ce pc. Pour pouvoir décortiquer cela, il me faut vous présenter les CLSID. Ce sont des classes d’identifiants désignant des objets. Si vous voulez en savoir plus, rendez-vous sur ce site. Elles se trouvent dans registre dans lequel nous nous rendons en tapant touche Windows +R et entrons Regedit. Rendons-nous dans la branche suivante :
HKEY_CURRENT_USER\Software\Microsoft\Windows\CurrentVersion\Explorer\CLSID
Développons la clé {20D04FE0-3AEA-1069-A2D8-08002B30309D}. On trouve une sous-clé nommée
DefaultIcon ayant pour valeur par défaut le chemin de notre icône...
Voilà donc comment procède Windows. Le reste est simple, il suffit de connaître les clés CLSID, que l’on trouve sur le net via google et on peut modifier nos icônes.
; UsersFiles - dossier utilisateur
[CLSID\{59031A47-3F72-44A7-89C5-5595FE6B30EE}\DefaultIcon]
DefaultValue=%LocalAppData%\Microsoft\Windows\Themes\StarWars\Icons\system\UserFiles.ico
; Network - réseaux
[CLSID\{F02C1A0D-BE21-4350-88B0-7367FC96EF3C}\DefaultIcon]
DefaultValue=%LocalAppData%\Microsoft\Windows\Themes\StarWars\Icons\system\Network.ico
; Recycle Bin - corbeille
[CLSID\{645FF040-5081-101B-9F08-00AA002F954E}\DefaultIcon]
Full=%LocalAppData%\Microsoft\Windows\Themes\StarWars\Icons\system\RecycleBin-Full.ico
Empty=%LocalAppData%\Microsoft\Windows\Themes\StarWars\Icons\system\RecycleBin-Empty .ico
Curieusement si l’on regarde bien la console on devrait pouvoir modifier l’icône du panneau de configuration mais cela ne fonctionne pas par le fichier thème. Il va falloir utiliser le registre. Nous sommes donc arrivés la fin de cette partie consacrée au fichier thème. Pour écrire ces quelques lignes, je me suis appuyé sur ce site (le seul que j’ai trouvé traitant du fichier .thème). Si vous souhaitez en savoir encore plus je ne saurai trop vous conseille de vous y rendre. Je vous donne rendez-vous dans la prochaine partie consacrée à la modification des icônes en dehors du fichier .theme !