Installer et supprimer des écrans de verrouillage dans Windows 10
Sous Windows 10 nous avons la possibilité de créer des écrans de verrouillage. Il peut s’agir d’une image statique ou d’un diaporama. Il se peut, pour des raisons diverses et variées, que l’on veuille effacer nos traces. S’il est aisé de le faire pour le diaporama, cela est moins évident pour les images statiques. Dans cet article je vous montre comment mettre vos écrans de verrouillage en place et comment les supprimer.
Préparation des images
Premièrement vous devez avoir des photos ou images dans un dossier pour le diaporama. Votre dossier peut être
placé
n’importe où. Ici nous le placerons dans les thèmes dans le dossier suivant :
%LocalAppData%\Microsoft\Windows\Themes\[monTheme]\DesktopBackground\LockScreen
Sur le bureau, faites un clic droit dans le vide et sélectionnez «personnaliser » ou utilisez la combinaison de touches Windows () + i . Vous pouvez aussi cliquer sur l’icône Démarrer et sélectionnez paramètres. Cliquez sur
personnalisation et dans la barre de gauche sur Écran de verrouillage. La console est
constituée
de trois parties : l’aperçu, un ascenseur pour le type d’arrière-plan, et les dossiers correspondants à votre
sélection.
Si vous cliquez sur le menu déroulant, vous verrez que vous avez trois choix possibles : Windows à la une, image et diaporama. Dans cet article nous nous concentrerons uniquement sur les deux derniers.
Les images fixes
Commençons par les images fixes. Vous avez donc sélectionné « image » et si c’est la première fois que vous faites la manipulation vous devez avoir les images de bases du système sous forme de vignettes. Cliquez sur « parcourir » et entrez le chemin de votre dossier d’images. Dans cette section vous pouvez le copier-coller dans la barre d’adresse. On sélectionne les images une par une (d’où l’utilité de copier le chemin). Il ne peut y avoir que cinq vignettes à la fois. À la sixième une des précédentes disparaît. C’est pourquoi, dans la littérature sur le sujet, vous pouvez lire que, pour les supprimer, il suffit de les remplacer par d’autres. Cela n’est pas tout à fait vrai et nous verrons par la suite comment faire pour les enlever définitivement.
Sélectionnez l’image de votre choix et pour voir le résultat appuyez sur la combinaison de touches Windows() + L pour verrouiller votre ordinateur. Vous devriez voir l’image sélectionnée. Passons maintenant au diaporama.
Les diaporamas
Petite parenthèse : sachez que, dans l’absolu, les deux ne sont pas liés. J’entends par là que vous n’êtes pas obligé de configurer une image avant le diaporama. Cependant, lorsque vous verrouillerez votre pc, c’est l’image qui apparaîtra en premier. Si vous n’avez rien configuré, Windows affichera une image par défaut. La parenthèse étant fermée, vous avez sélectionné "diaporama" dans le menu déroulant. Là vous devrez choisir un ou des dossiers qui serviront à l’alimenter.
NB : Si vous rentrez le chemin de votre dossier de la même façon que pour les images, il se peut que vous ayez
une
erreur du genre « le dossier Lockscreen ne peut pas être trouvé du fait de son emplacement ». Pour y remédier,
sélectionnez votre dossier en cliquant dans l’explorateur de la fenêtre, dossier par dossier. C’est plus long,
mais
cela fonctionne. Maintenant, verrouillez votre ordinateur pour voir le résultat. Normalement une image fixe
devrait
s’afficher quelques instants et le diaporama devrait se déclencher... Si au bout d’une minute vous ne voyez
toujours
rien, c’est qu’il y a un problème. Cela arrive de temps en temps. Je n’ai jamais trouvé l’explication exacte de
ce
comportement, mais pour une raison ou une autre le dossier n’est pas indexé par Windows. Pour éviter cet
inconvénient, je vous suggère de nommer les images destinées au diaporama du verrouillage différemment des
autres.
Par les autres j’entends celles du bureau dans le cas d’un thème cohérent. Si le diaporama bloque, supprimez le
dossier dans la console et renommez les fichiers. Recommencez l’opération et cela devrait fonctionner. Si
vraiment
rien n’y fait, déplacez votre dossier d’image dans le dossier %SystemRoot%\Web\Screen.
Suppression de nos traces
Comme je vous le disais plus haut, il est facile de supprimer les traces de diaporama dans la console. Il suffit,
comme vous l’avez peut-être déjà fait à l’étape précédente si vous avez rencontré un problème, de sélectionner
l’album que l’on veut éjecter et de cliquer sur le bouton supprimer. En revanche pour ce qui concerne les images
cela est plus délicat. En effet, si l’on ne veut pas d’écran du tout, ou alors, supprimer nos vignettes de la
console il va falloir aller dans un dossier spécifique qui nécessite des autorisations spéciales. Pour cette
occasion vous devrez impérativement avoir un compte avec les droits administrateur.
Avant de commencer, nous avons aussi besoin de l’identifiant de la session en cours. Pour cela, ouvrez l’invite
de commande (touche Windows () + R). Dans la fenêtre qui vient de s’ouvrir, saisissez «
cmd
», et dans la console rentrez la commande suivante telle quelle : WHOAMI /USER
Repérez bien les derniers numéros inscrits sous SID, car nous en aurons besoin tout de suite. Maintenant nous
allons
dans le dossier suivant : C:\ProgramData\Microsoft\Windows\SystemData\[Votre SID]\ReadOnly
Attention : les dossiers systemData et suivants sont protégés. Pour y accéder, vous devez vous les approprier. Pour ce faire sélectionnez systemData et cliquez droit sur propriété > onglet sécurité > avancé. Dans la nouvelle fenêtre au bout de la ligne « propriétaire », cliquez sur « modifier » et dans le nom de l’objet à sélectionner entrez votre nom d’utilisateur et cliquez sur « vérifier les noms » pour être sûr de ne pas faire d’erreur. Ou alors, cliquez sur « avancé » et sur « rechercher » et sélectionnez votre nom dans la liste. Validez par OK. Vous êtes maintenant le propriétaire du dossier. Fermez toutes les boîtes de dialogue. Retournez dans propriétés > sécurité et maintenant cliquez sur « modifier » et « ajouter ». Entrez votre nom d’utilisateur dans la nouvelle boîte de dialogue « Sélectionnez des utilisateurs » et validez. Ensuite, sélectionnez votre nom et cochez la case « contrôle total ». Encore une fois validez par OK. Vous allez voir plusieurs boîtes de dialogues s’afficher vous informant qu’une erreur est survenue, n’en tenez pas compte, cliquez sur "continuer" autant de fois que nécessaire. Le dossier SystemData contient les sessions des utilisateurs de votre ordinateur. Vous aurez autant de boîtes à valider que vous avez d’utilisateurs. Une fois que cela est fait, vous pouvez entrer dans le dossier. Sectionnez votre session avec le SID que vous aviez repéré plus haut. Là encore il faut prendre possession du dossier. Suivez les instructions ci-dessus. Une fois dans le dossier « ReadOnly », je vous conseille de créer un raccourci. En effet, lorsque vous aurez redémarré votre système, Windows réinitialisera automatiquement toutes les autorisations. Lorsque vous cliquerez sur de nouveau sur le raccourci vous constaterez, si vous allez dans les propriétés, que vous n’êtes pas le propriétaire, mais au moins vous n’avez pas tout le chemin à refaire.
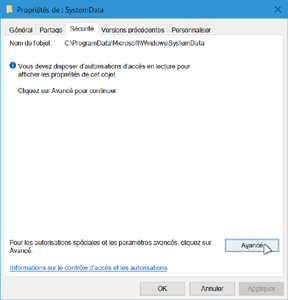
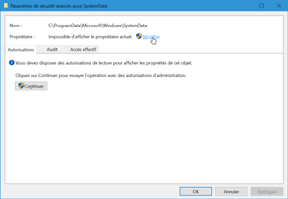
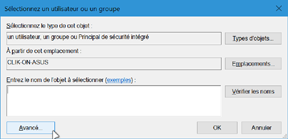
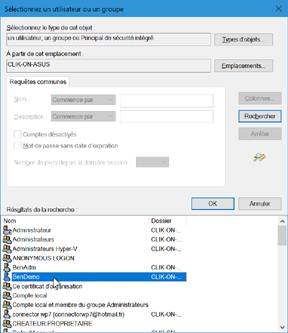
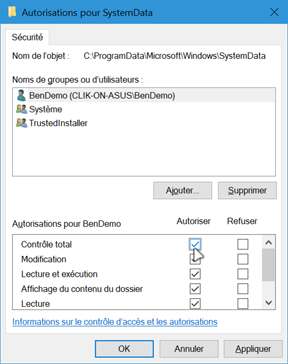
Examinons les fichiers contenus dans le dossier. Normalement vous devriez avoir des dossiers nommés « LockScreen_ », suivi d’une lettre. Si vous allez voir ce qu’il y a dedans vous trouverez les vignettes correspondant aux images de verrouillage. Il suffit donc de les effacer pour en être débarrassé. Cependant, comme vous devez vous en douter, ce sont encore des dossiers protégés. Une fois supprimés (après vous les être appropriés) vous pouvez vérifier, dans la console de personnalisation (après l’avoir actualisé) que les vignettes ont bien disparu. Maintenant, admettons que vous venez de supprimer le dossier «LockScreen_A » et que finalement vous souhaitiez le remettre en place. Vous ne pourrez pas le récupérer dans la corbeille. Alors, essayons de réinstaller notre écran de verrouillage. Vous suivez les instructions vues plus haut et là vous ne voyez rien se passer. Pire, vous avez un écran bleu si vous verrouillez votre ordinateur.
Alors pourquoi ? Et bien, pour faire simple, Windows considère que l’écran n’a pas été supprimé, que le «
LockScreen_A » existe toujours, mais n’a pas plus d’images. En effet lorsqu’on installe un écran de
verrouillage,
que çà soit une image fixe ou un diaporama, Windows enregistre des données dans la base de registre. Si l’on
enlève
un diaporama, il est automatiquement supprimé du registre, car nous avons un bouton pour cela. En d’autres
termes,
pour paraphraser Fernand Raynaud, c’est étudié pour. Alors que pour les images fixes ce n’est pas prévu par
Microsoft. Les informations sont donc toujours dans le registre. Nous allons donc les retirer manuellement.
Ouvrez le registre ( +R > regedit) en administrateur et rendez-vous dans la branche suivante :
HKEY_CURRENT_USER\Software\Microsoft\Windows\CurrentVersion\Lock Screen
Si vous jetez un coup d’oeil sur son contenu vous verrez là pas mal de choses intéressantes, comme le chemin du slideshow (SlideshowDirectoryPath1).Vous devez aussi avoir trois types de valeurs différentes terminant par un underscore plus une lettre. Ex. : detail_A, ImageId_A, OriginalFile_A pour le dossier LockScreen_A . Une fois sélectionnés, effectuer un clic-droit et choisissez « supprimer ».Maintenant vous devriez pouvoir réinstaller votre écran de verrouillage.
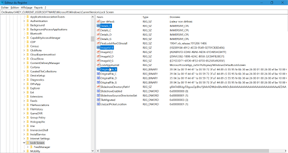
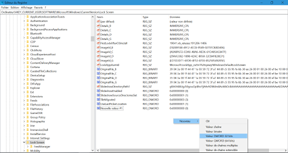
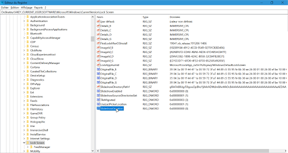
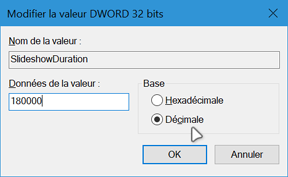
Petit bonus : Si vous souhaitez éteindre votre écran au bout d'un certain temps après l'exécution du diaporama, il faut modifier (ou la créer si elle n’existe pas) la valeur Dword 32bits nommée « SlideshowDuration ». Son contenu (en décimale) s’exprime en milliseconde. Donc par exemple, pour trois minutes (ce que la console ne permet pas) il faut rentrer la valeur (en décimale) 180000.
Et voilà, vous savez maintenant effacer vos traces en ce qui concerne les écrans de verrouillage.
